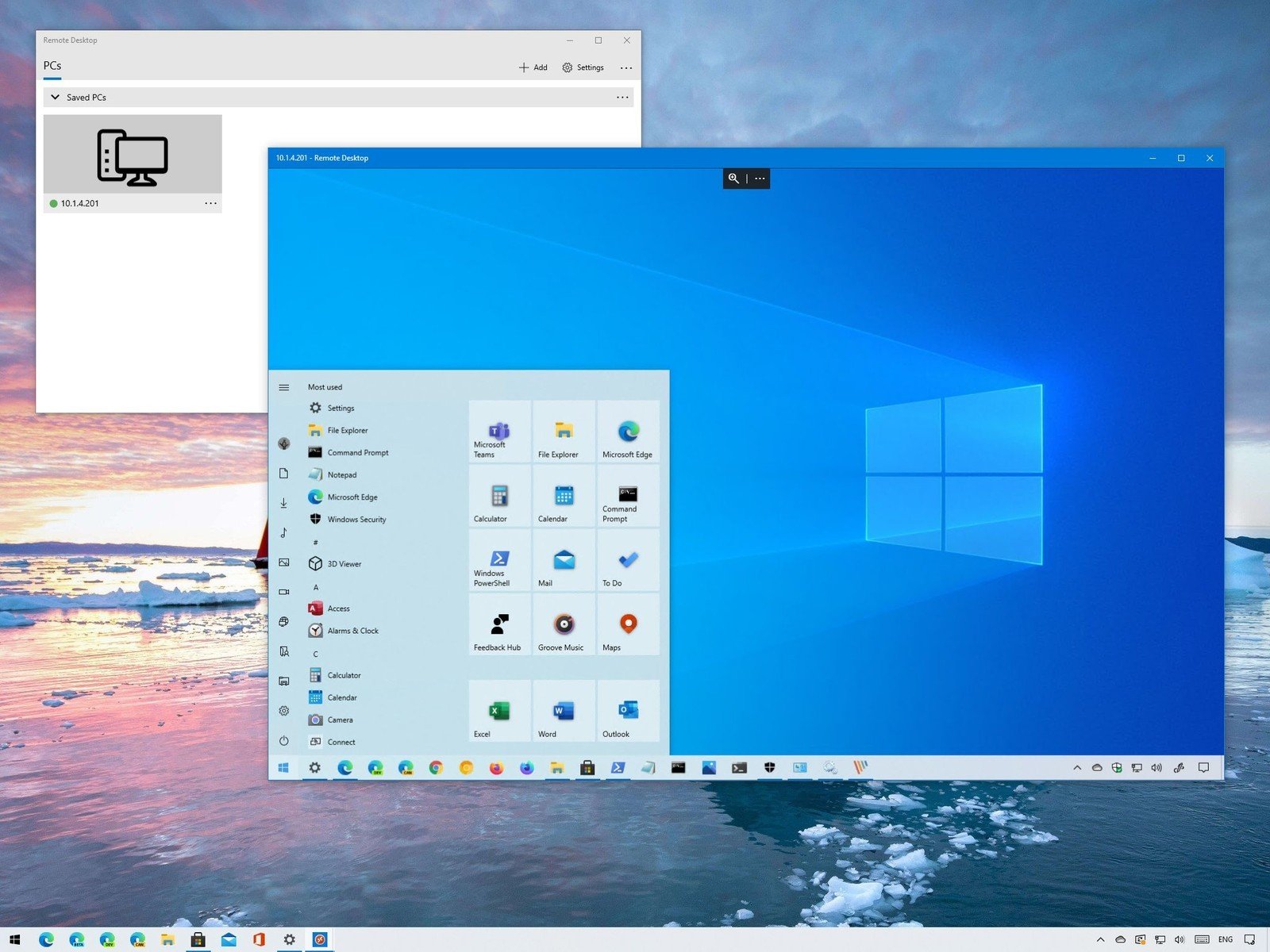Set up the PC you need to associate with so it permits far off associations:
• Ensure you have Windows 10 Pro. To check, go to Start > Settings > System > About and search for Edition. For information on the best way to get it, go to Upgrade Windows 10 Home to Windows 10 Pro.
• At the point when you're prepared, select Start > Settings > System > Remote Desktop, and turn on Enable Remote Desktop.
• Make note of the name of this PC under How to interface with this PC. You'll require this later.
Utilize Remote Desktop to associate with the PC you set up:
• On your neighborhood Windows 10 PC: In the hunt box on the taskbar, type Remote Desktop Connection, and afterward select Remote Desktop Connection. In Remote Desktop Connection, type the name of the PC you need to interface with (from Step 1), and afterward select Connect.
• On your Windows, Android, or iOS gadget: Open the Remote Desktop application (accessible for nothing from Microsoft Store, Google Play, and the Mac App Store), and add the name of the PC that you need to associate with (from Step 1). Select the distant PC name that you added, and afterward trust that the association will finish.
•
https://www.techysupport.co/steps-for-aka-ms-remote-connect/aka.ms/remoteconnectaka.ms remote connectmicrosoft accountremoteconnect ps4